You can use PaTMa to simply track all your landlord finances and it comes complete with a tax return report to help with your self assessment.
This article is part of a series guiding you from an empty account, through entering all the data required, to PaTMa calculating your landlord tax return figures.
You can find the other parts here:
Part 1 - Creating your properties
Part 2 - Adding tenancies and adjusting to ignore the past
Part 3 - Recording rent payments (this post)
Part 4 - Recording mortgage interest
Part 5 - Recording other expenses
Part 6 - Generate and check your tax figures
What you'll get
Completing this article will mean you've got all your property details entered (covered in part 1) and recorded all the tenancies covering the tax year.
What you need
- Bank statements or other rent records showing all tenant payments
What to do
In this part of the process the objective is to record all of the rent payments you received, matched up to the tenancy that you received them for (that you created in the previous part).
There are several ways you can record rent payments in PaTMa but this article is going to focus on just two of them. Which one you should choose depends on whether you want to work through your bank statements one tenancy/property at a time or whether you want to work through all payments in date order.
If you're able to, working through them one tenancy at a time will be faster so that's the method we'll look at first. Scroll down if you'd like to enter each rent payment in date order across multiple properties.
Pick the tenancy
Choose the tenancy that you're going to record rents for first. Navigate to the tenancy from the property list:
- Click on the property image
- Click on the "View" link next to the active tenancy
If the tenancy is no longer active, then click the "List all" link under the active tenancy list and then choose the tenancy from the full list for that property.
Enter rent payments
When viewing the tenancy detail page you'll see the rent record lower on the page. It will list all outstanding payments.
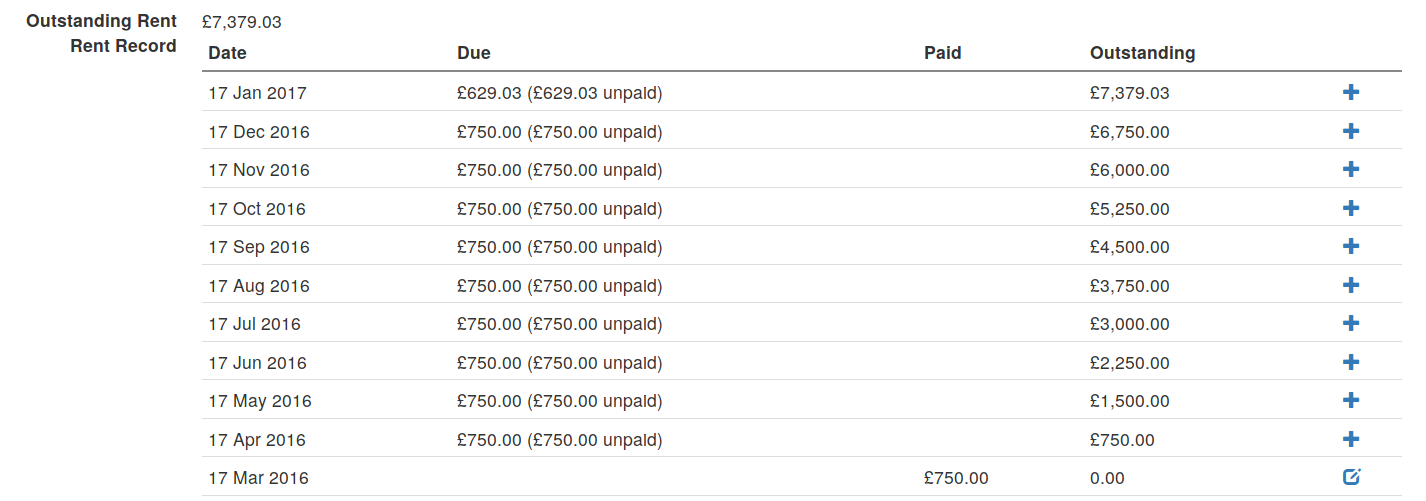
Every outstanding payment will have a "+" icon on the right hand side.
Work through your bank statements and starting with the oldest outstanding rent that you received, click the "+" next to it.
This will take you to the page to record a rent payment and it will pre-fill it with the due date and the amount due. Make sure you update these values to match what's on your bank statement.
Click "Save" to record the rent payment.
You'll be taken back to the tenancy detail page, with an updated rent record, ready to click the next "+" for the next rental payment.
Repeat this process until your rent record is complete for this tenancy. Then return to the property list and select the next property and tenancy to update.
Date order, mixing tenancies
It might make more sense for you to work through your bank statements in date order and record rent receipts across all your properties in the order they happened.
If that's the case, here's the quickest way to do it.
Start at the property listing page. Having entered all your tenancies in the previous part of this guide, the listing page will be showing overdue rent alerts for each tenancy. They'll look something like this:
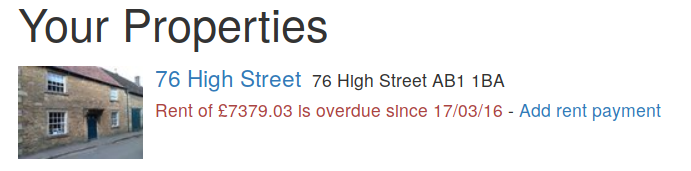
Start at the beginning of your bank statements (remembering to go back to at least the last rent payment that happened before the new tax year) and find the first payment.
Then locate the corresponding tenancy alert on the property listing and click the "Add rent payment" link.
You'll be taken straight to the rent payment form where you'll need to complete the date you received it and how much it was.
Click "Save" and then click "Property List" near the top left to get back to the list of alerts.
Find your next rent receipt on your bank statements and repeat the process.
Bonus
While you've got your records, why not record all your rent receipts right up to the present day. Once you've done that you'll start to see the PaTMa graphs come to life.
Each of your properties has a small financial summary graph, having just entered the rent it might look like this:
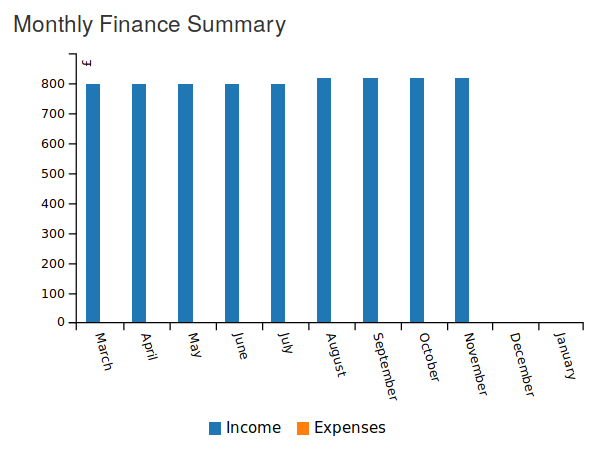
Make sure you click on the "Dashboard" too, especially if you're got a portfolio of properties. With rental data entered you'll start to see some great information there.
Carry on to the next part to start adding expenses and really visualise your property portfolio performance.
What next
With the income covered, it's time to start recording your mortgage interest in the next part.
Just in case you've got a property portfolio without any mortgages, you can skip ahead to part 5 to start recording other expenses.